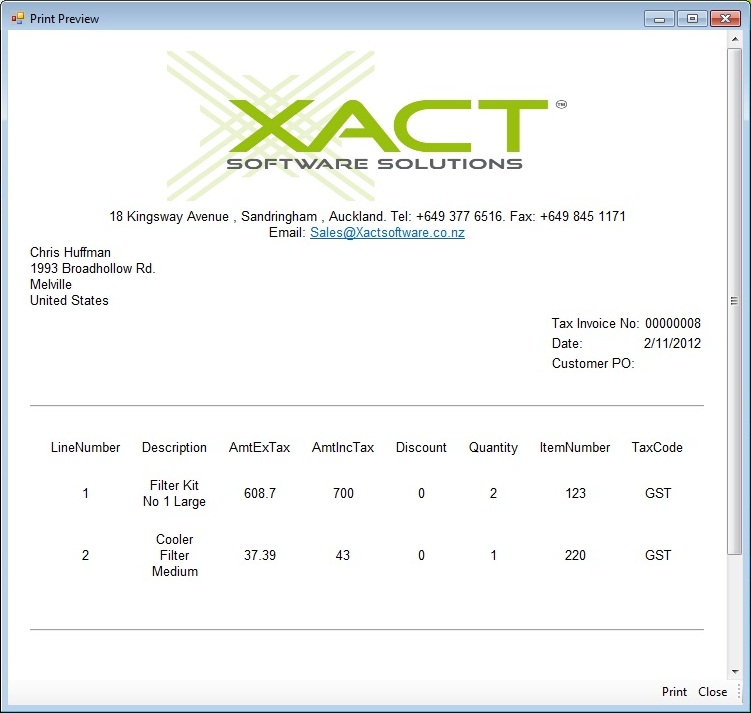Contents
- Introduction
- Overview of the link
- Getting Started
- Understanding Workflow
- Walk-through's
- Managing XLAM connectivity with relation to Backups
Related Documents
Xact Link for ACT! and MYOB User Manual
Walk-through's
This section provides a list of walkthroughs showing how to perform a number of key functions provided by the link. If you are new to the link it is advisable that you do these walkthroughs using the ACT! demo database and the MYOB sample company file.
Link an ACT! Contact to a MYOB Customer Card
- Lookup the ACT! record you wish to link
-
In the MYOB tab click on the “Manage Link” button, choose the option to link the current contact to a customer card and press Ok
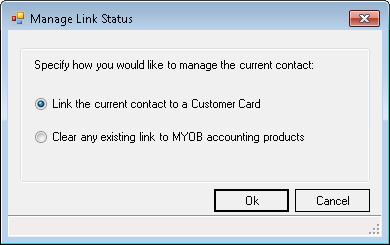
-
A customer card lookup window will then open; you can use it to search or browse for the customer card you want to link to:
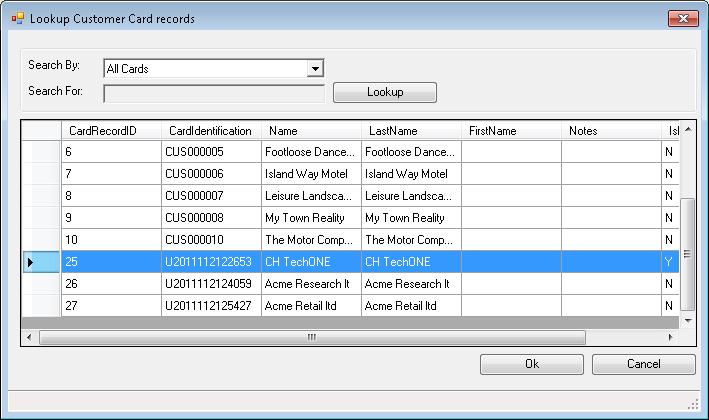
- Select the Card you want to link to and click Ok
Create a new MYOB Customer Card from an ACT! Record
- Create a new ACT! contact or use an existing ACT! contact which is not currently linked
- In the MYOB tab, click the “Create Card” button
- Depending on how you configured the link you might be prompted to setup customer terms and/or to specify whether the card is a company or an individual
- When complete, the new customer card will be created and automatically linked to the current ACT! contact record
Create a Quote, Sales Order or Invoice
- Choose a linked ACT! contact record
- Click on the Quotes tab (or Sales Order, or Invoice as applicable)
- Click on the “Create Quote” button
- If you have the option to create quotes from opportunities enabled then you will be asked to either create a quote from an opportunity or to create a quote manually. For the purposes of this walkthrough choose to create a quote manually
-
If you the option to create a quote from opportunities is not enabled then you will simply be presented with the create new quote screen:
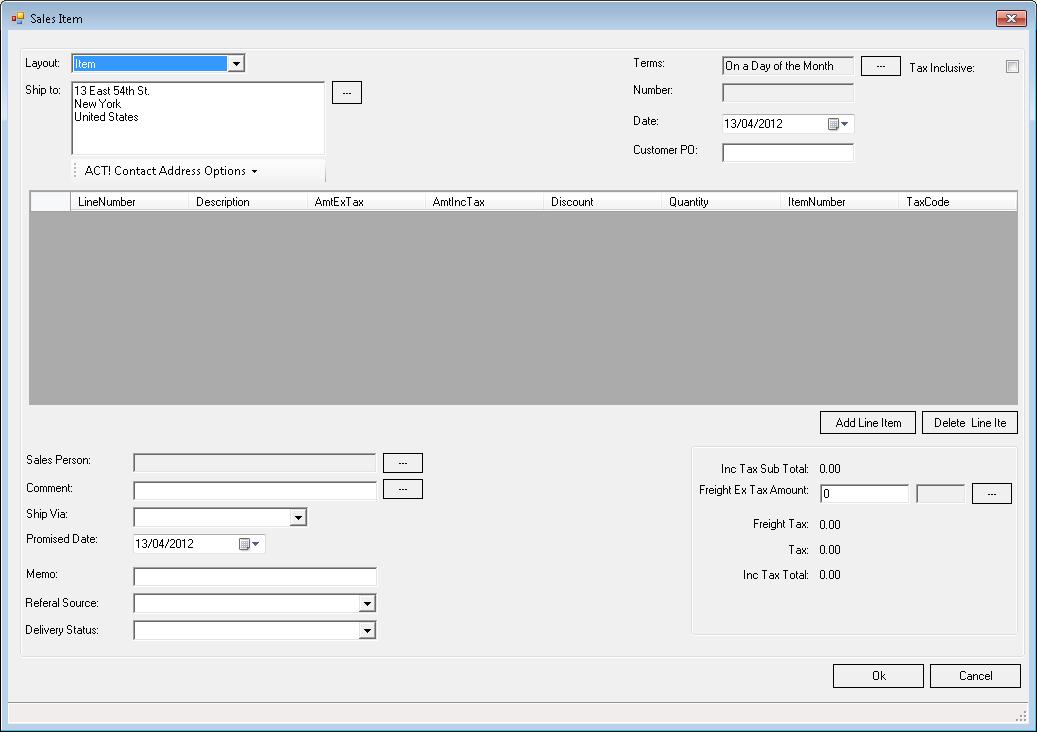
- Choose the quote layout type (Item, Service, Professional, Time & Billing or Misc.)
- Fill in the quote’s details as you would if you were working in MYOB
- When done click Ok
Create a Quote from an ACT! Opportunity
Assuming that the option to integrate with the ACT! Opportunities is set you can convert ACT! Opportunities to Quotes, Sales Order or Invoices. When the link is installed it overrides the default ACT! products list with a live view to the MYOB Items list instead, meaning you can create ACT! Opportunities using up to the minute stock data from your accounting system.
- Create a new ACT! Opportunity
-
Start adding products to the opportunity you will notice that the products on display are based on the current products list in your accounting system
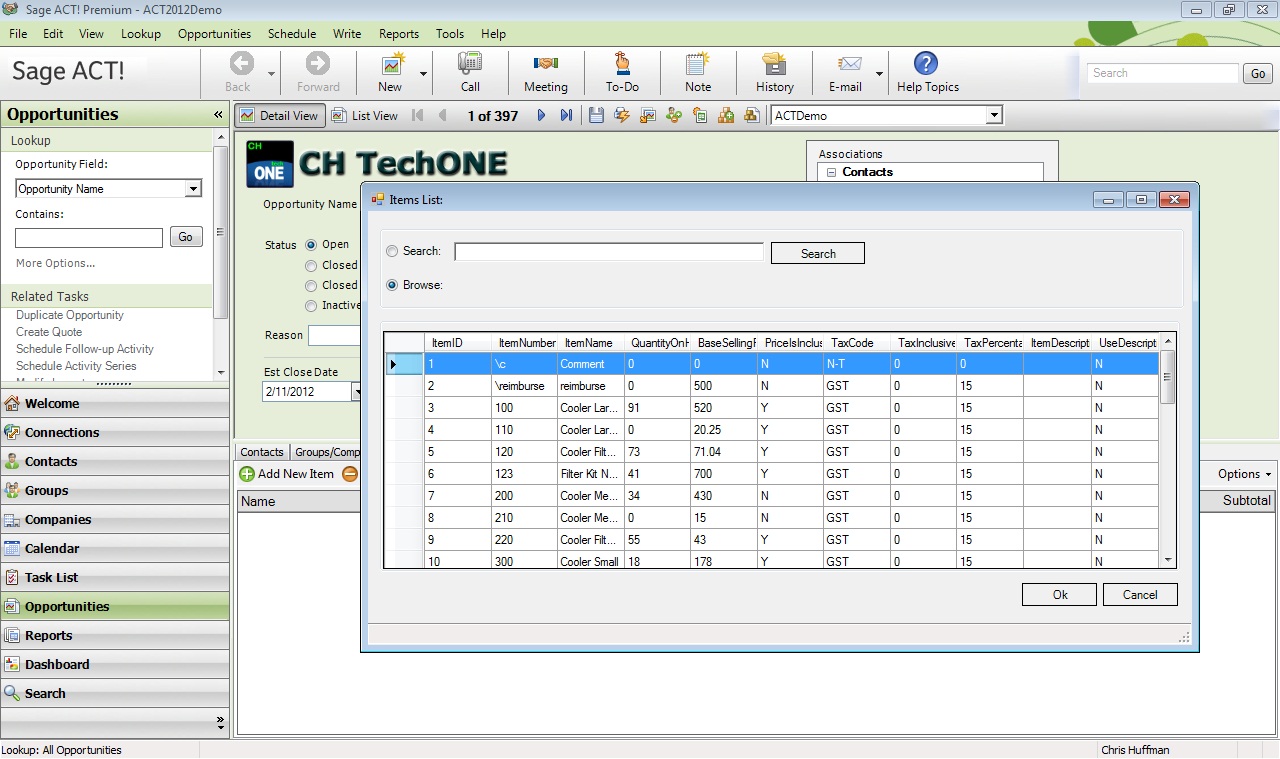
- Once you’ve finished adding products to the opportunity go back to the ACT! contact record
-
In the MYOB tab click on the create quote button, you will be prompted to choose whether to create a quote from an existing open opportunity or to create one manually.
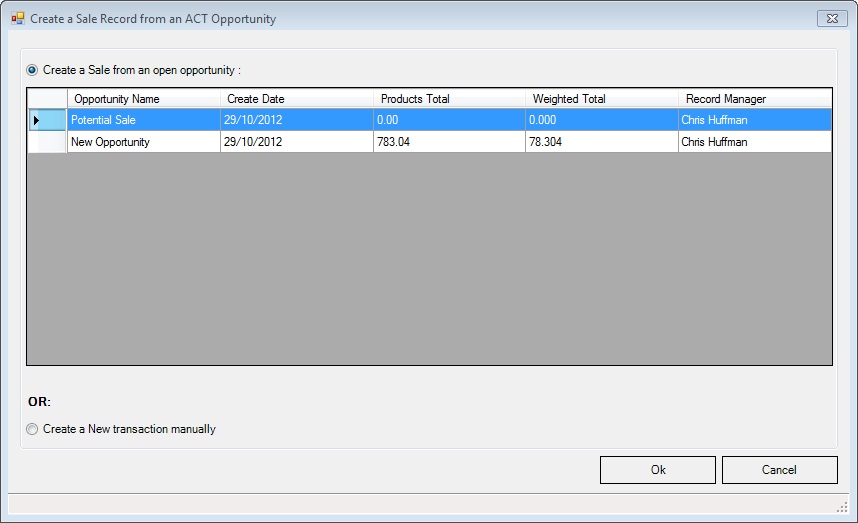
-
Select the opportunity you just created and click Ok. The link will create a quote record using the information from the opportunity; you can make any adjustments you want to the quote prior to posting it to your accounting system
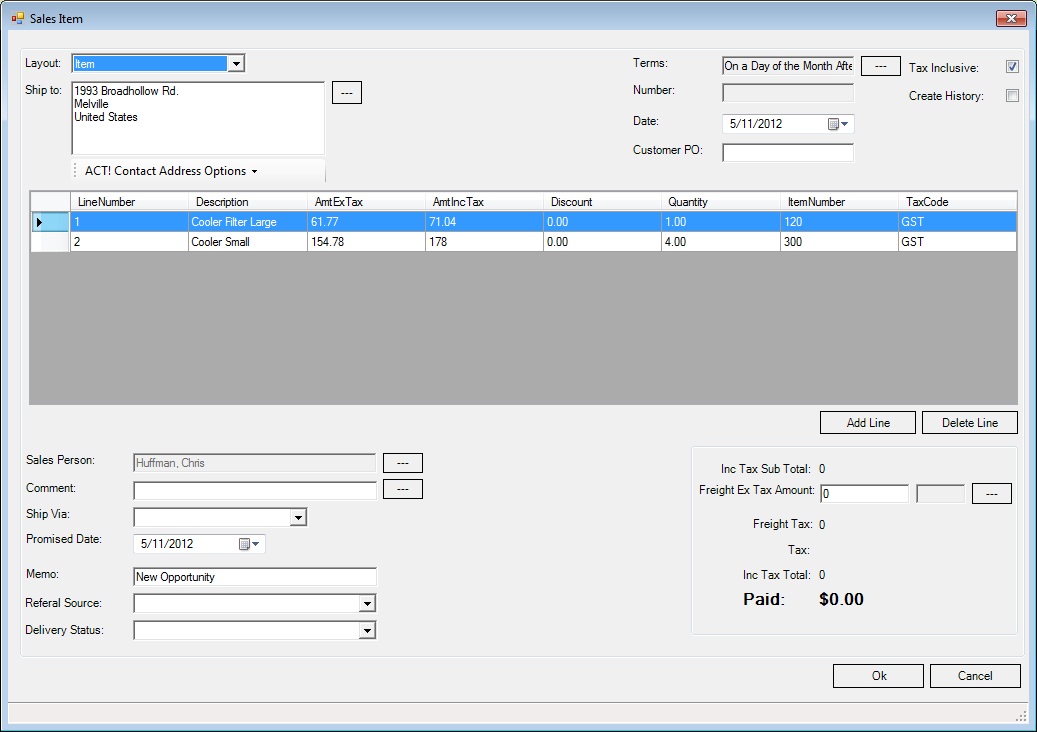
- Upon posting the quote you’ll be asked whether you want to update the opportunity status to Won and / or whether you want to schedule a follow-up.
Create an Invoice from a Time & Billing Ticket
Assuming that the option to integrate with Xact Time & Billing is set you can convert Time & Billing Tickets to Quotes, Sales Order or Invoices.
To raise an invoice from one or more Time and Billing tickets, the integration option must be enabled and configured. Refer to the Installation Guide for more information.
- Navigate to the contact you wish to bill
- In the MYOB tab, click on the “Create Invoice” button to show the additional options
-
Choose to “Create an Invoice from a Time & Billing ticket”
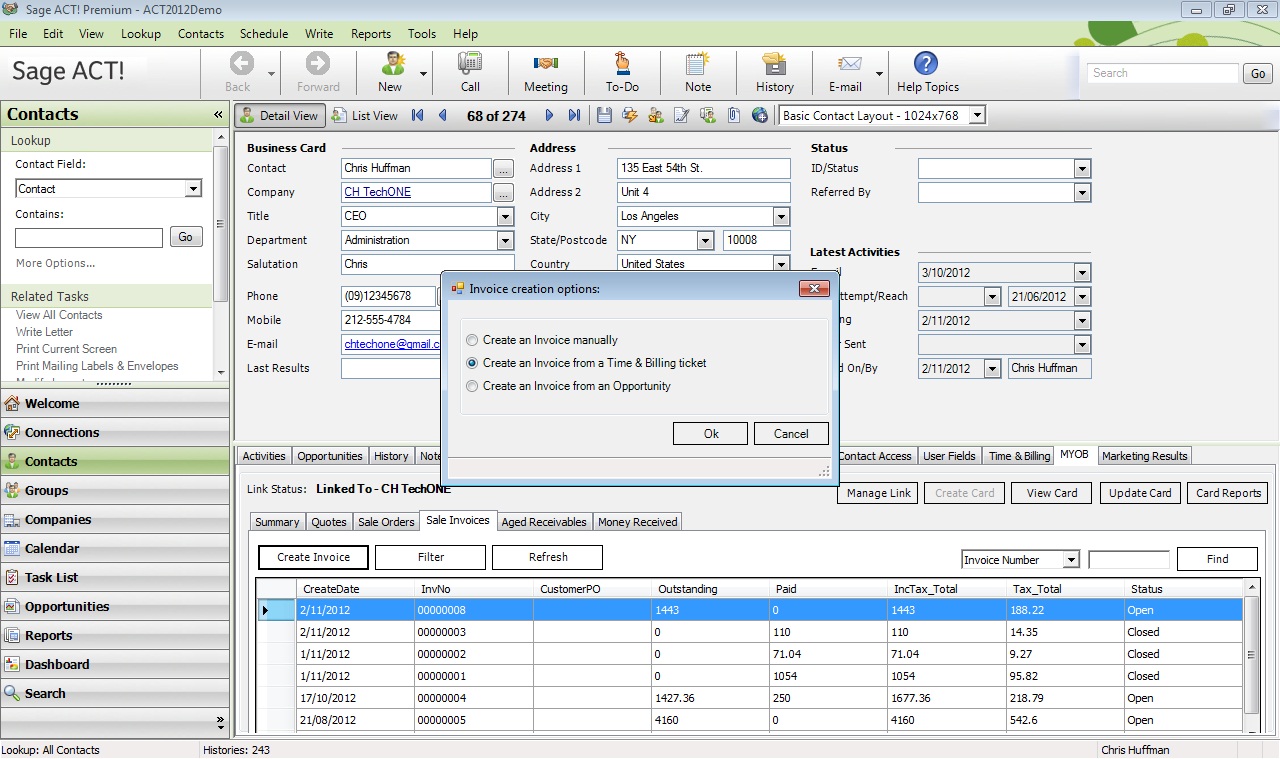
-
Choose which Time & Billing ticket you wish to invoice.
Note: Only unbilled-completed tickets can be invoiced, Time & Billing tickets with any other status will not be displayed here. - A new invoice form will be displayed with invoice lines automatically populated from the ticket(s) details. When the invoice is saved the Time & Billing ticket/s will automatically be marked as “Billed”. If you are converting a Time & Billing ticket to a Quote or Order a confirmation dialog box will appear and ask if you would like the Time & Billing ticket to be marked as “Billed”.
Generate a Document from an Existing Sales Item
- Go to a currently linked ACT! record, click on the MYOB tab, choose a quote, sales order or sales invoice from any of the respective tabs and double click on it to view its details.
- Choose whether you want to Print, Email or attach the document to ACT! History.
-
You will be prompted to select a template. You may need to browse for the templates directory (for more information on templates click here).
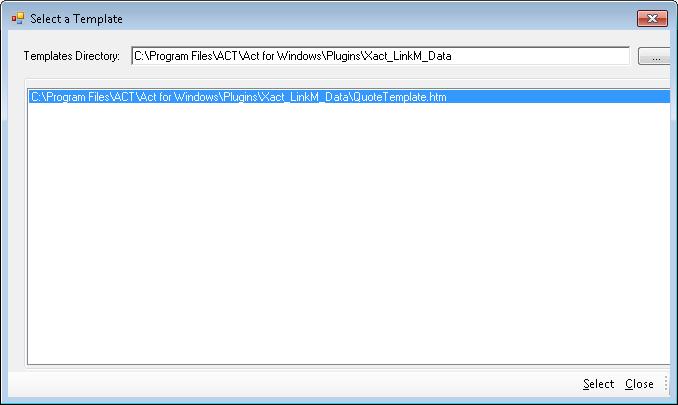
- Once you have chosen the template you want to use click on the “Select” button.
-
A PDF document will then be generated and the appropriate action will occur depending on the option you selected in part 2. Below is a print preview of the sample template for Xact Software: