Xact Link for ACT! and MYOB Install & Setup Guide
Configuring the Link
After installing XLAM and successfully establishing a connection to your MYOB data file the next step will be to configure XLAM so that it is working properly. To do this go to “Tools > Xact Link M > Preferences” from the ACT! Toolbar.
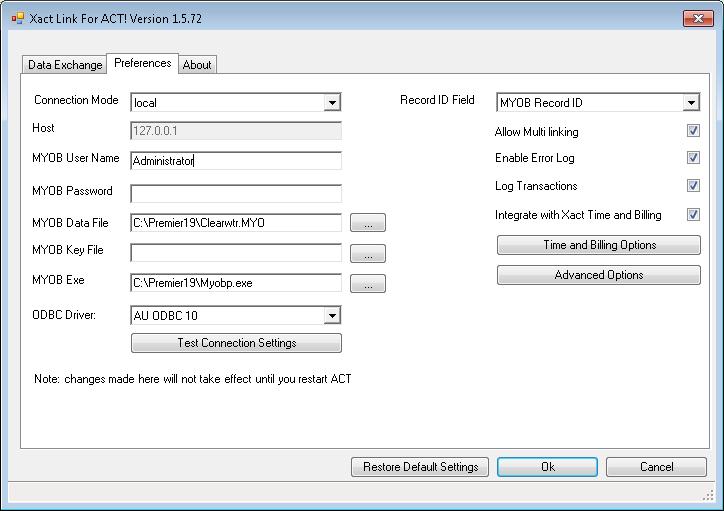
Preferences
Firstly you will want to set up the Record Id Field. In the “Preparing your database” section you would’ve created a field called MYOB Record Id; select that field in the Record Id Drop down.
If you would like to allow multiple ACT! contacts to connect to a single Account Right Customer Card then make sure that the Allow Multi Linking check box is ticked.
Field Mapping
The next step will be to configure your field mapping, click on the Advanced Options button to open the Advanced options window, from there click on Configure Field Mapping to proceed.
You will need to map the Card Identification field in Account Right to its equivalent field in ACT!, if you followed this guide then you should have a contact field in ACT! by the name MYOB Card Id use that or field or if you already track the Card Identification field in ACT! then use that field instead.
Depending on how you use your ACT! database you may want to change the field mappings so that the ACT! contact fields are mapped to their Account Right Card fields, in terms of addresses the link supports for mapping the first 3 address sets against a Customer Card.
Once you have mapped your fields click Ok, you will be taken back to the Advanced options screen.
A note on Custom Entities in MYOB: If you are using, or plan on using MYOB to store custom contact data and would like more information on how custom identifies, custom fields and custom lists work refer to page 193 of your MYOB User Manual (a copy of the User Manual for Premier & Enterprise versions can be downloaded here).
Customising Templates
The Xact Link for ACT! and MYOB supports the use of HTML document templates; you can use these templates to create PDF documents of Quotes, Sales Orders and Invoices. These documents can be attached to the ACT! contact history, printed or sent via Email.
By default the link comes with a sample template which can be accessed by going to the ACT! Plugins directory (usually found under C:\Program files\ACT\Act for Windows\Plugins) and opening the folder called “Xact_LinkM_data”.
You can choose to edit the default template and/or build your own using any text editor (e.g. Notepad or Notepad ++) or you can use a WYSIWYG editor of your choice. There is no restriction to the number of templates you can have.
When designing these templates data can be inserted from MYOB Quotes/Invoices and from ACT! into the document using merge tags.
To insert a merge field from the ACT! contact entity simply enclose the field name in double curly brackets, for example you can add the company name field to a template like this:
For the Account Right sales record you can insert any of the merge fields below, the format of these fields is simply the field name encased in square brackets. These fields are case sensitive.
|
Field |
Description |
|---|---|
|
[ContactName] |
The name of the currently linked ACT contact record |
|
[Company] |
The company name for the currently linked ACT contact record |
|
[Address] |
Address details as they appear on the Sale Record |
|
[SaleType] |
The type of this sale record (Quote, Order ,Invoice) |
|
[SaleNumber] |
The Quote / Order or Invoice number |
|
[CreateDate] |
The date the sale item was created |
|
[PromisedDate] |
Promised date field |
|
[IncTaxTotal] |
Tax Inclusive Total |
|
[ExTaxTotal] |
Tax Exclusive Total |
|
[TaxAmount] |
Tax Amount |
|
[Comment] |
Sale’s comment |
|
[SalesPerson] |
Sales Person |
|
[FreightAmount] |
Freight Amount |
|
[FreightTaxCode] |
Tax code for freight |
|
[FreightTaxAmount] |
Freight Tax |
|
[TotalPaid] |
Total amount paid for the invoice |
|
[CustomerPO] |
Customer purchase order number |
|
[Memo] |
Sale record memo field |
Emailing Sales Documents
If you plan on Emailing Quote, Orders and Invoices directly from within ACT! then you should also enable Email integration and configure your SMTP email settings.
You need to restart ACT! For the changes to take effect!
Integration with ACT! Opportunities
The settings available on this screen are completely optional, if you use the Opportunities area in ACT! Then you should enable the Opportunities integration so that you can convert ACT opportunities into Quotes, Orders & Invoices in Account Right.
Notes on Integrating with ACT! Opportunities:
- The layout used for the conversion process is the Item sales layout.
- It is best to setup the stock items in MYOB as Tax-Exclusive.
- The base item price in MYOB will always be overridden by the price entered in ACT!, based on that the stock item in MYOB should always be setup so that tax is calculated on the actual selling price.
- Assign the appropriate tax code to the stock items; if you wish to not calculate tax for an item then it must be setup in MYOB with a zero based tax code.
- If ACT! is integrated with Quotewerks then all the stock items in MYOB must be setup as Tax-Exclusive since Quotewerks only uses the Tax-Exclusive pricing format when generating quotes / opportunities in ACT!.
- An item which is setup as Tax-Exclusive IS NOT necessarily Tax-Exempt, flagging an item as Tax-Exclusive simply means that the tax amount per line will be added on top of the entered price, Tax-Exempt stock items must be assigned a zero based tax code instead.
Integration with Xact Time & Billing for ACT!
If you are also running the Xact Time & Billing addon for ACT! you can modify the settings that determine how Time & Billing tickets are converted to MYOB Sales Documents.
In order for the integration to work Time & Billing must be installed and configured and you must be running ACT! 12.0 (2010) and above.
Within the Time & Billing Integration Options you can determine which item is used as the billable time component, and how the Time & Billing ticket is displayed on the invoice line.
